2500+
Successful Projects
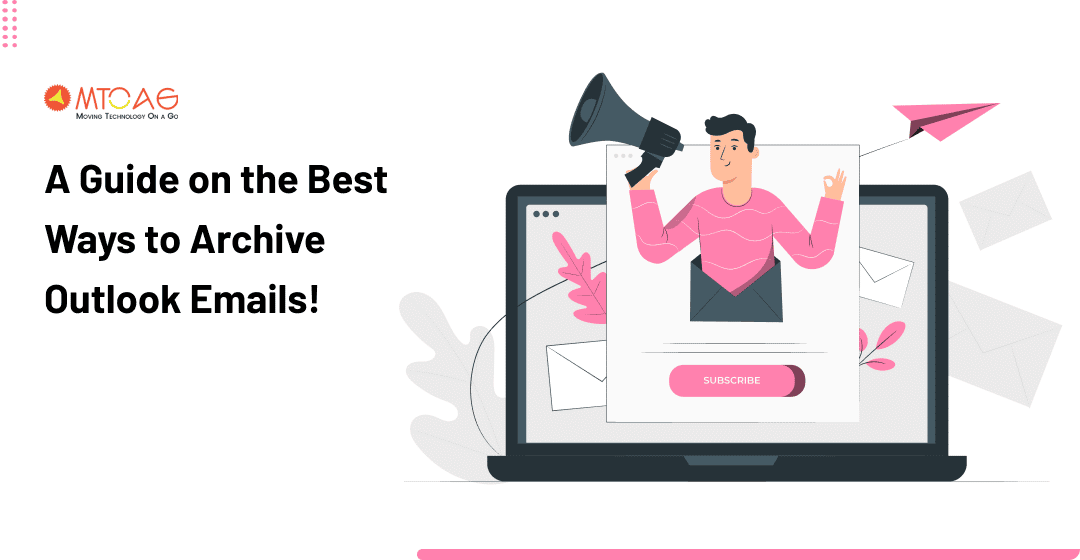
It is reasonable to assume that a tidy mailbox creates a positive atmosphere for the rest of the day. However, keeping it up to date is essential since your most recent emails should be at the top of your inbox. However, if your inbox begins to swell, it may be challenging to locate important messages when you need them. A full inbox often causes you to miss a timetable, which causes a great deal of uncertainty and loss. Archiving outdated emails is an effective way to clear up your inbox. Moving outdated and inactive email messages to a different storage place is the best way to archive outlook. It may assist with email organization, clear up space in your inbox, and make it simpler to discover specific messages.
You may utilize the Archive folder in your Office 365 inbox to save older, no longer-used email communications. A message is moved to this folder when it is archived. All the letters are still accessible and do not go against your storage allowance.
Turning on email archiving to boost speed is often one of the first things people think to do when Microsoft Outlook becomes unusable and sluggish. How, though, should you archive Outlook email?
Email archiving is a systematic way to save your emails so you can search for and read them later. Archiving is essential for regulatory compliance and lawsuit protection, which is crucial in highly regulated sectors.
Yes, archiving DOES fix the issue with your slow Outlook performance, but you must make sure you archive properly!
Be careful what you do before entering into Outlook and playing around with the Outlook Auto Archive function for the following reasons:
Before we get started, let’s look at the outlook default settings you probably already have. There is a far better method to archive your Outlook email for Office 365.
Several folders are lined up by default for the auto-archive functionality in Outlook 2003 and Outlook 2007. The following folders have auto-archive enabled by default:
The AutoArchive function in Outlook 2010 and subsequent versions are disabled by default. However, pay attention! The feature is still active when you update Outlook 2003 or 2007 to 2010 or later versions without turning off the AutoArchive option.
You can’t utilize Outlook’s Archive function in two situations.
First, you cannot utilize the native Outlook archive function if you have an Exchange server email account and your company uses Microsoft Exchange Server Online Archive.
Additionally, you cannot archive your emails if your network administrator has turned off the archive function.
By saving old emails, archiving is an excellent technique to reduce the number of email in your inbox. Furthermore, it offers instant access to corporate data (email files, attachments, calendars, and tasks), which is crucial for companies subject to regulations. Email records will be searchable, retrievable, and tamper-proof in case of an adult HR investigation, or legal action.
However, this is highly unlike email backups.
Email backup makes it possible to quickly restore email files that are not immediately accessible owing to an unexpected data loss. It may occur due to ransom ware attacks. The unintentional destruction of important email files or losing access to emails due to an accident, theft, or sabotage can be restored easily.
Consider the case when an employee phones IT to recover an email unintentionally deleted from their Outlook account. Since it was never archived, this will not be possible. It is gone.
Another sad possibility is that a frustrated employee would erase recent emails with important information as they leave the building. Once again, retrieving this is not feasible.
The proper email backup solution can shield you against malicious or unintentional deletion, server failure, mailbox damage, and more. As we grow increasingly dependent on data that is often housed in our Outlook email, it is unquestionably something that every corporation should consider.
You inbox is neither an archive, a bin, a file cabinet, nor a disposal site to give you a fast refresher from our OHIO essay. That is an inbox!
They soon disappear when you have hundreds or thousands of emails in your inbox. “Out of sight, out of memory” if you use Outlook or Apple Mail on your phone, it’s far more challenging to search for specific emails, and it slow down your mail client (even if you access your email via a browser like Gmail), and it might consume storage.
The bottom line: There are many purposes for not retaining all your emails in your inbox, and there is no purpose.
In light of this, you must respond to and forward emails, convert them into tasks, and schedule meetings before deciding whether to delete or archive them. Here’s how you ought to proceed.
You should save your emails in an archive folder. They should be placed in a single Archive folder rather than one of many hundred meticulously arranged folders.
Given how strong the remark is, some explanation is required.
First, creating and maintaining a hierarchy of folders takes time, time that might be better spent managing your emails. Second, it might be challenging to determine where an email belongs. For example, should an email from a colleague explaining why they could miss a project deadline be placed in the project’s folder? The person’s file folder, please? A file for lessons learned? – And making decisions takes a lot of time and energy. Last but not least, it may be excruciatingly difficult to locate emails later on when they may be spread throughout several folders, each containing hundreds of emails.
You don’t need to expend any thinking or decision-making resources while moving emails from your inbox because of a single archive. All you have to do is assemble the Mail and put it in your library. It couldn’t be easier, and you want your procedure to be as clear and straightforward as possible while attempting to manage an endless stream of emails. Every challenge or aggravation is amplified at scale, so anything that is a little bother or a time waster for one email will be a significant bother and a time waster for hundreds of emails.
Others may need to breathe into a paper bag at the very notion of losing their meticulously built, complicated, logical, beautiful folder system. In contrast, for others, this will be a welcome release from the anguish of a folder structure. If that describes you, it’s sad that you’ll find this difficult to accept. We understand your suffering, even though we are sure that the long-term advantages of single archive will more than make up for the temporary discomfort of altering your system.
We’ll go through how to archive emails in Office 365 here.
There are several benefits to email archiving that many consumers are unaware of.
First, search the Exchange admin center for this page. If it is not there, you don’t have the correct permissions to make archiving possible. After granting this permission, the Archive page will show up in the Exchange admin center, and administrators may apply the Mail Recipients role to the account (by default, this is allocated to Organization Management and Recipient Management role groups before beginning the method outlined below).
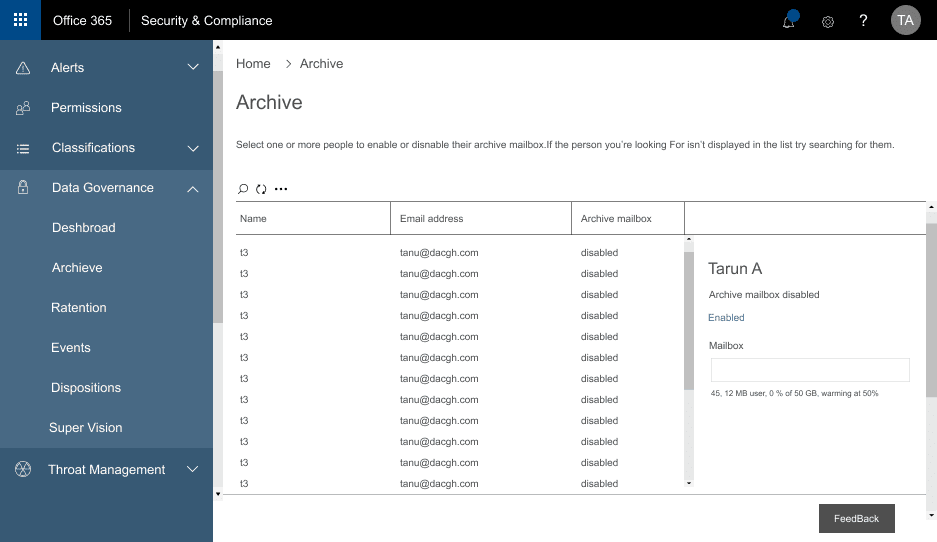

The user can view the archive mailbox after it has been created, which will take a few seconds.
Users of outlook or Outlook on the Web may archive emails by following these instructions of the archive mailbox in enabled:
Note: You may also complete this step by choosing the emails to be archived, then clicking the “Archive” button on the Office 365 account’s top pane.


Old emails may be preserved using Outlook’s archive function if you have set up an Office 365 account, but keep in mind that emails are stored locally in Outlook’s Archive folder.

Reminder: You may also do this step by choosing the desired emails and choosing “Archive” from the “Delete” group (of the ribbon). The “backspace” key on the keyboard may also be used to archive the chosen emails immediately.
How to Archive a Folder in Outlook?


The archiving procedure is the same in Outlook 2013 and Outlook 2010. Follow these procedures to archive emails in Outlook 2010 and 2013:


A specialized application like Kernel Office 365 Email Archiving is a good option if you require a direct, practical, and more adaptable way to archive emails in Office 365. It is a well-built application that easily permits exporting either a subset of Office 365 data or the whole of it in a safe file format. Office 365 mailboxes, groups, public folders, shared mailboxes, and archive mailboxes may all have their data archived and saved in the following file types: PSD, EML, DOC, DOCX, HTML, HMT, PDF, and MSG. You can do selective archiving if certain clever filters are available. Users may download and install the tool’s free version from its official website to better understand how it operates.
The list below should be followed to archive Office 365 emails:

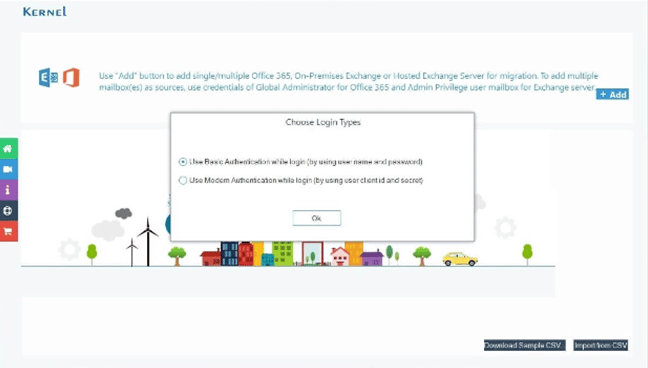
3




It gives you complete freedom and the fastest possible email archiving in Office 365. Emails may be preserved via this approach in various formats, which is a benefit. Visit the tool’s official website to learn all there is to know about it and to get the full version.
You may manually or automatically archive emails in Outlook for desktop. This section covers how to utilize Outlook for the desktop’s automatic archive function.
The Outlook app’s AutoArchive function allows you to archive your emails automatically. With this function, your emails are moved from your primary folders to the archive after a specified period of time.
This feature allows you to adjust a number of settings, and the instructions below explain how to accomplish that:

You may turn off Outlook’s AutoArchive function if you ever want to prevent it from automatically archiving your emails.
How to do it:
You can manually archive emails in Outlook if you want greater control over email archives. You may do this whenever you need to submit your important emails to the library.
To use this approach:

Outlook manual email archiving
The PST file that results from the archive creation may be moved anywhere you choose.
It’s just as simple to control your archived emails in Outlook for desktop as in Outlook for the web. To see all of your archived emails, all you need to do is load the archive file into Outlook.
To import a PST email archive file into Outlook on your PC, follow these steps:

The list of emails you send and receive increases as your firm expands. It could make it challenging to keep your inbox clutter-free. At that point, archiving your email accounts becomes essential. Fortunately, there are many options for archiving emails in Office 365, all of which have been described in full above. Additionally, we have included a step-by-step tutorial on utilizing the Kernel Office 365 Email Archiving Tool, a quick and effective solution to archive all of your email data.